Efeito de luz em palavras
Página 1 de 1
 Efeito de luz em palavras
Efeito de luz em palavras
01. Pressione Ctrl+N para abrir um novo documento, defina um tamanho qualquer, com 72 dpi's e modo de cor em RGB, pressione Ok, pressione a letra D do teclado para resetar as cores de Foreground e Background para preto e branco, pressione a letra T do teclado para selecionar a Horizontal Type Tool, escolha uma fonte qualquer e escreva uma palavra como na foto abaixo.

02. Vá em Window> Character e diminua o espaçamento entre as letras, clique com o botão direito do mouse sobre a layer de texto e escolha a opção Rasterize Type, pressione a letra M do teclado para selecionar a Rectangular Marquee Tool, crie uma seleção na ponta da letra G, pressione Ctrl+J para duplicar a parte da letra que foi selecionada, pressione Ctrl+T para abrir a caixa de Free Transform e distorça a parte selecionada para ligar as letras G e I como na foto abaixo.

03. Pressione Ctrl+E para mesclar as duas layers, clique com o botão direito do mouse sobre a layer e escolha a opção Duplicate Layer.

04. Agora vá em Edit> Stroke e defina os valores abaixo.

05. Agora com a tecla Ctrl pressionada clique sobre a miniatura da layer de texto original para ativar a seleção ao redor do texto, vá em Layer> Hide Layers para retirar a visibilidade da layer, com a seleção ativa clique na layer duplicada (onde aplicamos o Stroke) e pressione Delete, sua imagem deverá ficar como a da foto abaixo.

06. Agora vá em Layer> Layer Style> Gradient Overlay e defina os valores abaixo.

07. Pressione Ctrl+J para duplicar a layer, pressione Ctrl+T para abrir a caixa de Free Transform, clique com o botão direito do mouse dentro da caixa de Free Transform e escolha a opção Flip Vertical, deixe a cópia da layer na posição indicada na foto abaixo e pressione Enter

08. Agora vá em Layer> Layer Mask> Reveal All para adicionar uma máscara na layer, pressione a letra G do teclado para selecionar a Gradient Tool, escolha um gradiente que vá do preto para o branco no modo linear e aplique no documento afim de criar o efeito de fade no reflexo que criamos, pressione Ctrl+E para mesclar as duas layers, pressione Ctr+T para abrir a caixa de Free Transform, clique com o botão direito do mouse dentro da caixa de Free Transform e escolha a opção Perspective, deixe a imagem como na foto abaixo e pressione Enter.

09. Agora pressione a letra V do teclado para selecionar a Move Tool, move a cópia da layer alguns pixels para a direita e alguns pixels para baixo, vá em Layer> Layer Style> Color Overlay e escolha uma outra cor qualquer.

10. Pressione Ctrl+Shift+Alt+N para criar uma nova layer, pressione a letra P do teclado para selecionar a Pen Tool, certifique-se de que a opção Paths esteja marcada na barra de opções da ferramenta, crie um Path como o da imagem abaixo, clique com o botão direito do mouse dentro do Path e escolha a opção Make Selection.

11. Escolha uma cor qualquer e pressione Alt+Backspace (a tecla acima do Enter) ou pressione a letra G do teclado para selecionar a Paint Bucket Tool e clique dentro da seleção para preencher com a cor escolhida.

12. Pressione a letra E do teclado para selecionar a Eraser Tool, escolha um brush de tamanho grande e pontas suaves, apague parte da cor aplicada como na foto abaixo.

13. Mude o modo de blend da layer para Lighten
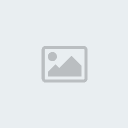
14. Agora clique na layer Background vá em Layer> Layer Style> Gradient Overlay e defina os valores abaixo

15. No final seu efeito estará como o da foto abaixo.

Fonte:http://www.stutorials.com/photoshop_3d_shining_text.php

02. Vá em Window> Character e diminua o espaçamento entre as letras, clique com o botão direito do mouse sobre a layer de texto e escolha a opção Rasterize Type, pressione a letra M do teclado para selecionar a Rectangular Marquee Tool, crie uma seleção na ponta da letra G, pressione Ctrl+J para duplicar a parte da letra que foi selecionada, pressione Ctrl+T para abrir a caixa de Free Transform e distorça a parte selecionada para ligar as letras G e I como na foto abaixo.

03. Pressione Ctrl+E para mesclar as duas layers, clique com o botão direito do mouse sobre a layer e escolha a opção Duplicate Layer.

04. Agora vá em Edit> Stroke e defina os valores abaixo.

05. Agora com a tecla Ctrl pressionada clique sobre a miniatura da layer de texto original para ativar a seleção ao redor do texto, vá em Layer> Hide Layers para retirar a visibilidade da layer, com a seleção ativa clique na layer duplicada (onde aplicamos o Stroke) e pressione Delete, sua imagem deverá ficar como a da foto abaixo.

06. Agora vá em Layer> Layer Style> Gradient Overlay e defina os valores abaixo.

07. Pressione Ctrl+J para duplicar a layer, pressione Ctrl+T para abrir a caixa de Free Transform, clique com o botão direito do mouse dentro da caixa de Free Transform e escolha a opção Flip Vertical, deixe a cópia da layer na posição indicada na foto abaixo e pressione Enter

08. Agora vá em Layer> Layer Mask> Reveal All para adicionar uma máscara na layer, pressione a letra G do teclado para selecionar a Gradient Tool, escolha um gradiente que vá do preto para o branco no modo linear e aplique no documento afim de criar o efeito de fade no reflexo que criamos, pressione Ctrl+E para mesclar as duas layers, pressione Ctr+T para abrir a caixa de Free Transform, clique com o botão direito do mouse dentro da caixa de Free Transform e escolha a opção Perspective, deixe a imagem como na foto abaixo e pressione Enter.

09. Agora pressione a letra V do teclado para selecionar a Move Tool, move a cópia da layer alguns pixels para a direita e alguns pixels para baixo, vá em Layer> Layer Style> Color Overlay e escolha uma outra cor qualquer.

10. Pressione Ctrl+Shift+Alt+N para criar uma nova layer, pressione a letra P do teclado para selecionar a Pen Tool, certifique-se de que a opção Paths esteja marcada na barra de opções da ferramenta, crie um Path como o da imagem abaixo, clique com o botão direito do mouse dentro do Path e escolha a opção Make Selection.

11. Escolha uma cor qualquer e pressione Alt+Backspace (a tecla acima do Enter) ou pressione a letra G do teclado para selecionar a Paint Bucket Tool e clique dentro da seleção para preencher com a cor escolhida.

12. Pressione a letra E do teclado para selecionar a Eraser Tool, escolha um brush de tamanho grande e pontas suaves, apague parte da cor aplicada como na foto abaixo.

13. Mude o modo de blend da layer para Lighten
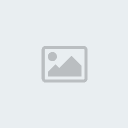
14. Agora clique na layer Background vá em Layer> Layer Style> Gradient Overlay e defina os valores abaixo

15. No final seu efeito estará como o da foto abaixo.

Fonte:http://www.stutorials.com/photoshop_3d_shining_text.php

Nerd- Administrador
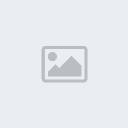
- Sexo :

Zodíaco :
Mensagens : 103
Data de inscrição : 12/07/2009
Idade : 28
Localização : Santana - AP
País de Origem : Barra de Respeito às regras :
Barra de Respeito às regras : 
 Tópicos semelhantes
Tópicos semelhantes» Efeito de texto web 2.0
» [Tutorial] Efeito Quantum of Solace
» Photoshop: Efeito Musical
» [Tutorial] Efeito Quantum of Solace
» [Tutorial] Efeito de sonho em foto 2
» [Tutorial] Efeito Quantum of Solace
» Photoshop: Efeito Musical
» [Tutorial] Efeito Quantum of Solace
» [Tutorial] Efeito de sonho em foto 2
Página 1 de 1
Permissões neste sub-fórum
Não podes responder a tópicos|
|
|
